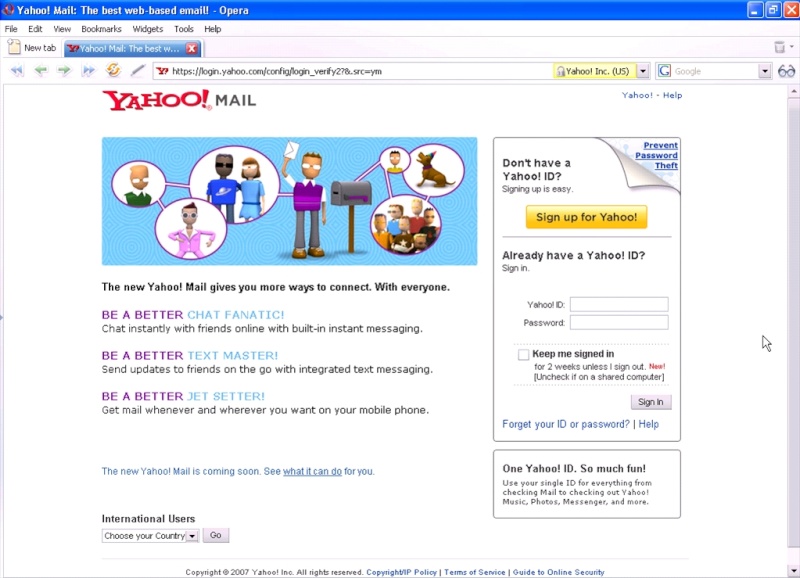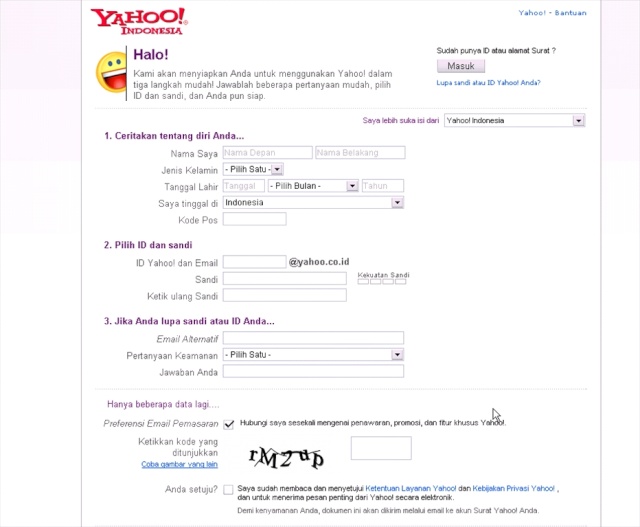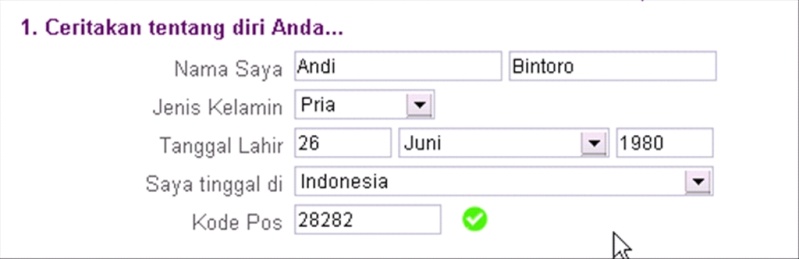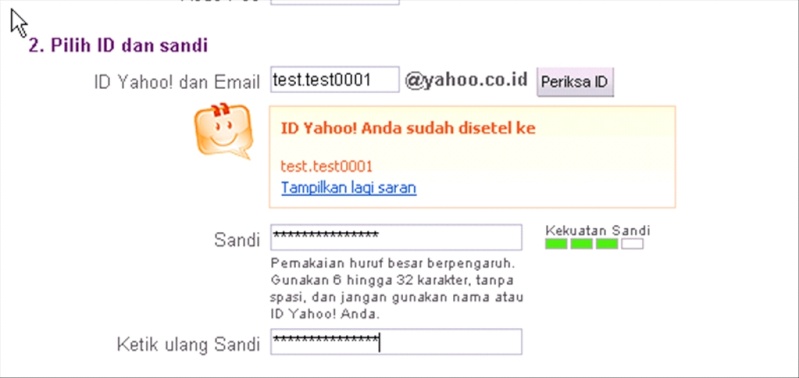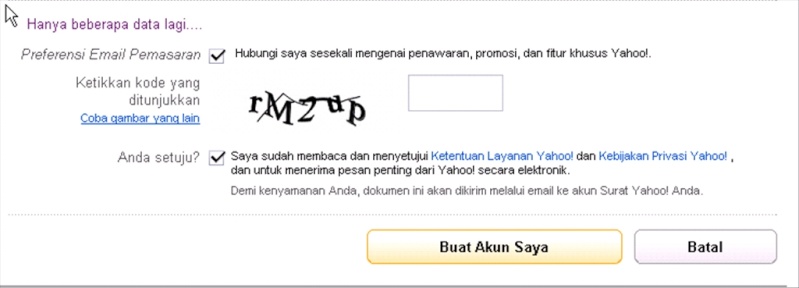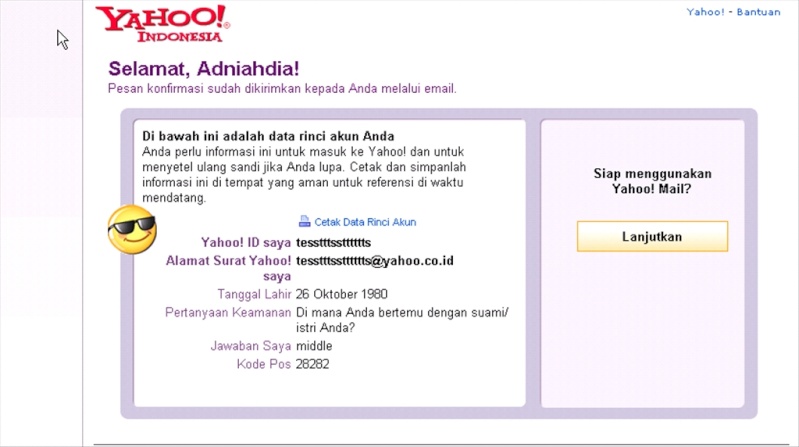Membaca & Kirim Email untuk Akun E-Mail Webhosting dengan Microsoft Office Outlook 2007
Tutorial kali ini tentang Membaca & kirim Email untuk Akun E-mail WebHosting di Microsoft Office Outlook 2007 adalah sebagai lanjutan dari tulisan sebelumnya membuat akun E-mail di webhosting. Setelah berhasil membuat akun E-mail, maka dapat segera digunakan untuk mengirim dan membaca E-mail. Lebih mudah lagi jika computer sudah terpasang Program Microsoft Office Outlook maka dapat digunakan bekerja bersama dengan akun surel yang sudah ada. Untuk Microsoft Office Outlook 2003 dan 2007 sebenarnya tidak ada perbedaan yang mencolok, hanya beda ditampilan saat awal penggunaan, selebihnya sama saja.
Dengan computer yang sudah ada akses langsung ke Internet (tanpa proxy, -red), maka program Microsoft Office Outlook 2007 siap untuk langsung digunakan untuk kirim dan terima email.
Untuk itu kita langsung buka program outlook 2007, saat sudah terbuka maka kita langsung klik tools >account settings .

Pada bagian E-mail, kita klik menu New…, tampil kotak Add New E-mail Account.

Pilih Microsoft Exchange, POP3, IMAP, or HTTP. Sesuai dengan pengaturan yang disediakan dalam Web Hosting Manager hanya koneksi IMAP & POP3 yang disediakan.

Kali ini untuk Auto Account Setup diabaikan, kemudian klik Manually configure server settings or additional server types, klik Next.

Untuk Email Service, pilih yang Internet E-mail, agar POP atau IMAP dapat digunakan. Next >


Untuk memastikan bahwa pengaturan yang dipasang sudah sesuai dengan yang tertera di server, harus di test. Jika berhasil akan tampil seperti dibawah yang bertuliskan completed di bagian status.


Selesai sudah pengaturan webhosting Email akun, maka Account Settings di tutup dengan klik Close.


Demikian Tutorial Membaca & Kirim Email untuk Akun E-Mail Webhosting dengan Microsoft Office Outlook 2007. Jika ada yang kurang dan ingin ditanyakan silahkan isi di kotak Komentar di bawah, segera saya tanggapi.
Mempersiapkan Microsoft Office Outlook 2007
Agar dapat membaca dan kirim E-mail dari Webhosting account yang sudah dibuat. Maka dilakukan dengan langkah sebagai berikut :Dengan computer yang sudah ada akses langsung ke Internet (tanpa proxy, -red), maka program Microsoft Office Outlook 2007 siap untuk langsung digunakan untuk kirim dan terima email.
Untuk itu kita langsung buka program outlook 2007, saat sudah terbuka maka kita langsung klik tools >account settings .

Pada bagian E-mail, kita klik menu New…, tampil kotak Add New E-mail Account.

Pilih Microsoft Exchange, POP3, IMAP, or HTTP. Sesuai dengan pengaturan yang disediakan dalam Web Hosting Manager hanya koneksi IMAP & POP3 yang disediakan.

Kali ini untuk Auto Account Setup diabaikan, kemudian klik Manually configure server settings or additional server types, klik Next.

Untuk Email Service, pilih yang Internet E-mail, agar POP atau IMAP dapat digunakan. Next >

Bagian Internet E-mail Settings ini kita isi informasi sesuai dengan pembuatan account E-mail di webhosting, yaitu informasi Username, Password. Untuk Incoming dan Outgoing mail Server pilih yang biasa tanpa SSL.
Untuk Username gunakan alamat email, namun tanda @ diganti dengan tanda +. Contoh kontak+harid.web.id. setelah terisi dengan baik, klik Test Account Settings …
Untuk memastikan bahwa pengaturan yang dipasang sudah sesuai dengan yang tertera di server, harus di test. Jika berhasil akan tampil seperti dibawah yang bertuliskan completed di bagian status.

Selesai test dan berhasil klik Close. Maka klik next kembali di bagian internet E-mail settings. Tampilan terakhir adalah Congratulations! Klik finish.

Selesai sudah pengaturan webhosting Email akun, maka Account Settings di tutup dengan klik Close.

Program Microsoft Office Outlook 2007, siap digunakan untuk mengirim dan menerima E-mail. Dengan program masih terbuka aktif, tekan di keyboard tombol F9 untuk mencoba mengirim dan menerima email.
Setelah berhasil tampil di inbox berisikan informasi bahwa Microsoft Office Outlook 2007, sudah bisa digunakan untuk mengirim dan menerima email. Dengan mendapat E-mail secara otomatis seperti gambar dibawah.
Isi email bertuliskan :
“This is an e-mail message sent automatically by Microsoft Office Outlook while testing the settings for your account.”
Maka pengiriman dan penerimaan email dengan Microsoft office outlook 2007 untuk Akun E-mail di webhosting server sudah siap!Demikian Tutorial Membaca & Kirim Email untuk Akun E-Mail Webhosting dengan Microsoft Office Outlook 2007. Jika ada yang kurang dan ingin ditanyakan silahkan isi di kotak Komentar di bawah, segera saya tanggapi.
| Selanjutnya > |
|---|
Add comment
Refresh